پیکربندی دیسک
در پیکربندی این قسمت ممکن است با مواردی روبهرو شوید که مفهوم آن را نمیدانید، توصیه میکنیم که قبل از پیکربندی دیسک مستند «مفاهیم ذخیرهسازی مرتبط با ماشین مجازی ستون» را مطالعه کنید.
پس از تکمیل اطلاعات پایه ماشین مجازی، نوبت به پیکربندی ظرفیت دیسک میرسید. در این قسمت میتوانید دیسک اضافه کنید و همچین لیست دیسکهایی که از قبل ایجاد کردهاید را مشاهده کنید. توجه داشته باشید که اولین دیسک انتخابی شما در این لیست بهعنوان دیسک سیستمعامل در نظر گرفته میشود. همچنین میتوانید با drag & drop کردن دیسکها در این صفحه، ترتیب دیسکها را تغییر دهید.
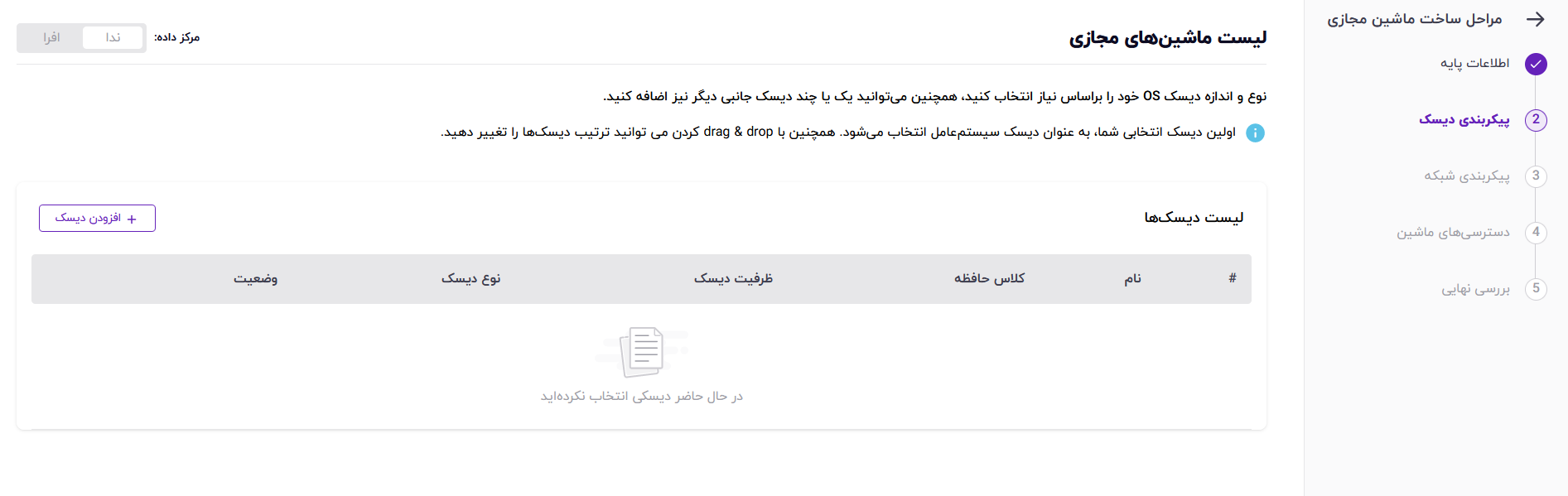
برای اینکه یک دیسک جدید اضافه کنید بر روی افزودن دیسک کلیک کنید.
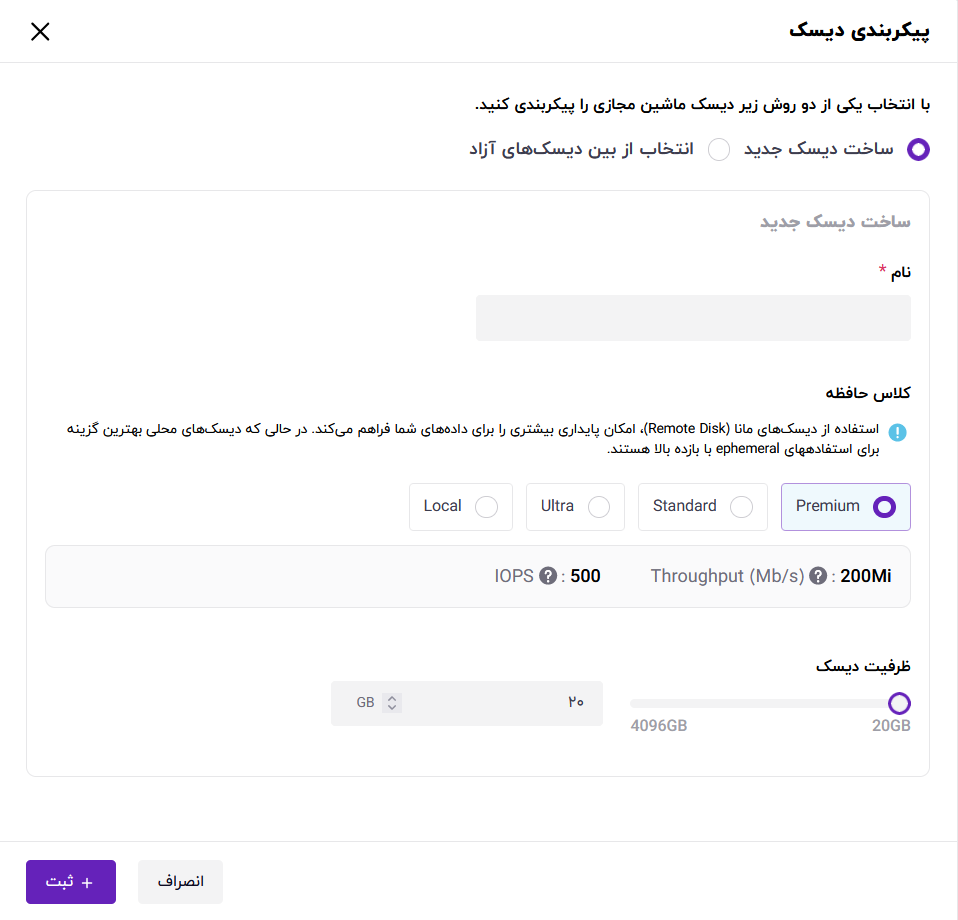
همانطور که در تصویر بالا نیز مشاهده میکنید، در این قسمت دو روش برای افزودن دیسک به ماشین مجازی به شما پیشنهاد شده است که در ادامه به توضیح هریک از آنها خواهیم پرداخت:
روش اول: ساخت دیسک جدید
با انتخاب این روش، شما میتوانید یک دیسک جدید بسازی و آن را براساس نیاز خود پیکربندی کنید. برای این کار لازم است تا اطلاعاتی را وارد کنید.
نام: در این قسمت یک نام برای دیسکی که در حال ساخت آن هستید وارد کنید.
کلاس حافظه: در این قسمت براساس توضیحات گفته شده برای کلاس حافظه و همچنین براساس نیاز خود یک کلاس حافظه را انتخاب کنید.
ظرفیت دیسک: در این قسمت میتوانید ظرفیت دیسک را براساس نیاز خود انتخاب کنید.
روش دوم: انتخاب از دیسکهای از پیش ساخته شده
در این روش میتوانید از بین دیسکهایی که از قبل ساختهاید یکی را برای ماشین مجازی خود انتخاب کنید.
اکنون پس از تکمیل اطلاعات دیسک و کلیک بر روی دکمه افزودن، دیسک ساخته شده توسط شما به لیست اضافه خواهد شد.
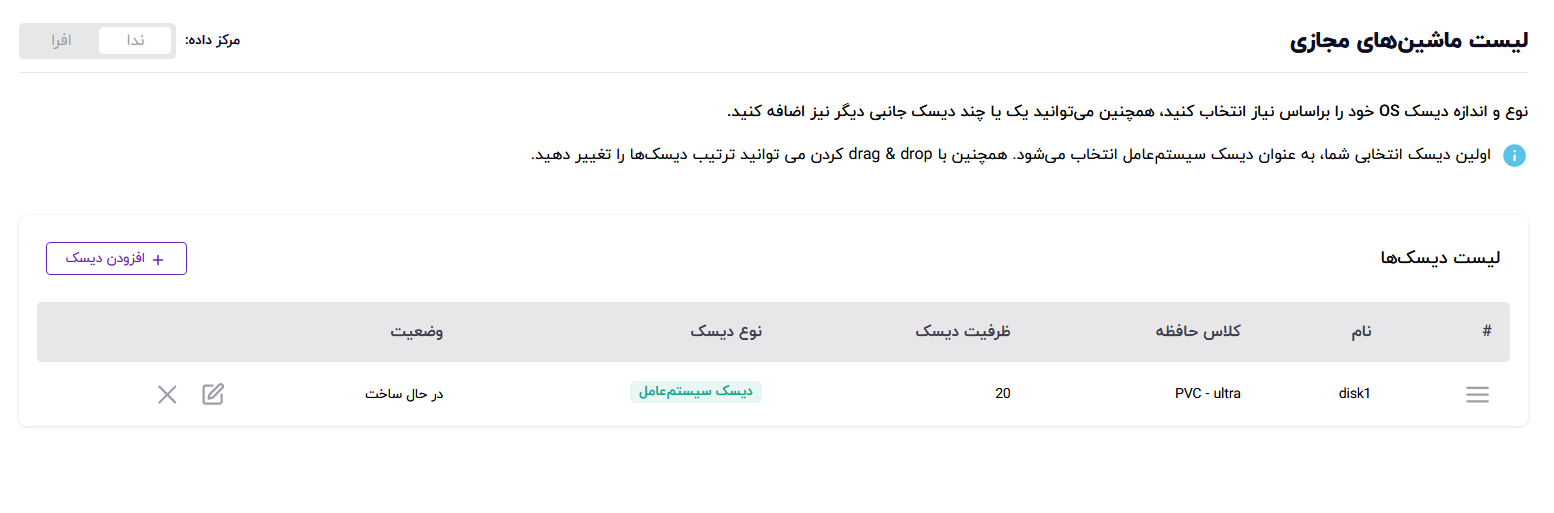
توجه: همانطور که در ابتدا نیز گفته شد، اولین دیسک انتخابی شما، بهعنوان دیسک سیستمعامل انتخاب میشود.
پس از ساخت دیسک میتوانید به مرحله دیگر رفته و تنظیمات شبکه را برای ماشین مجازی خود پیکربندی کنید.